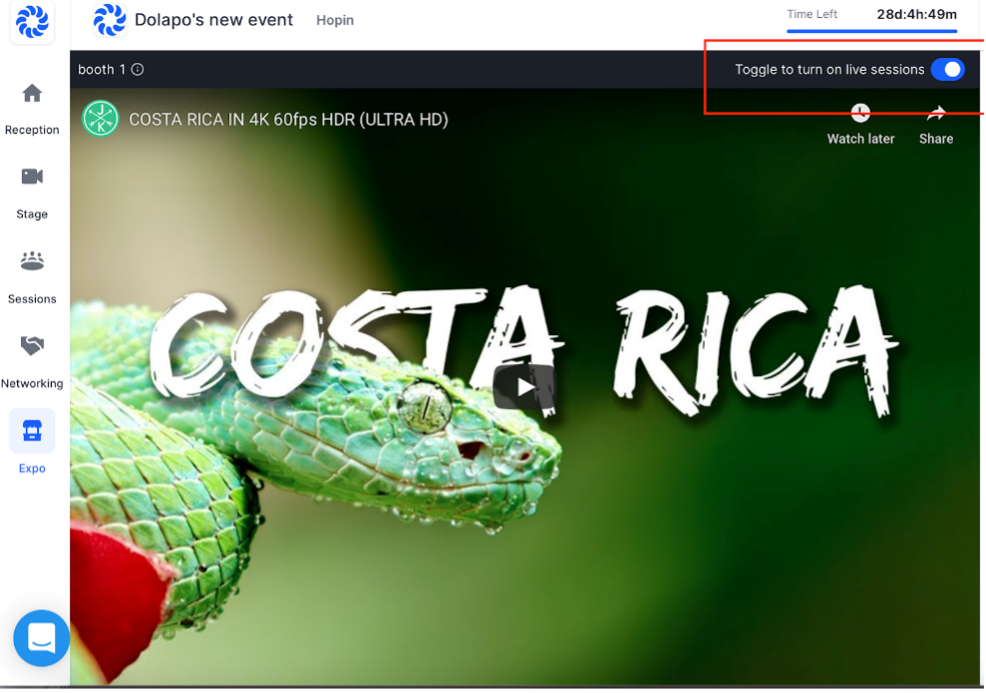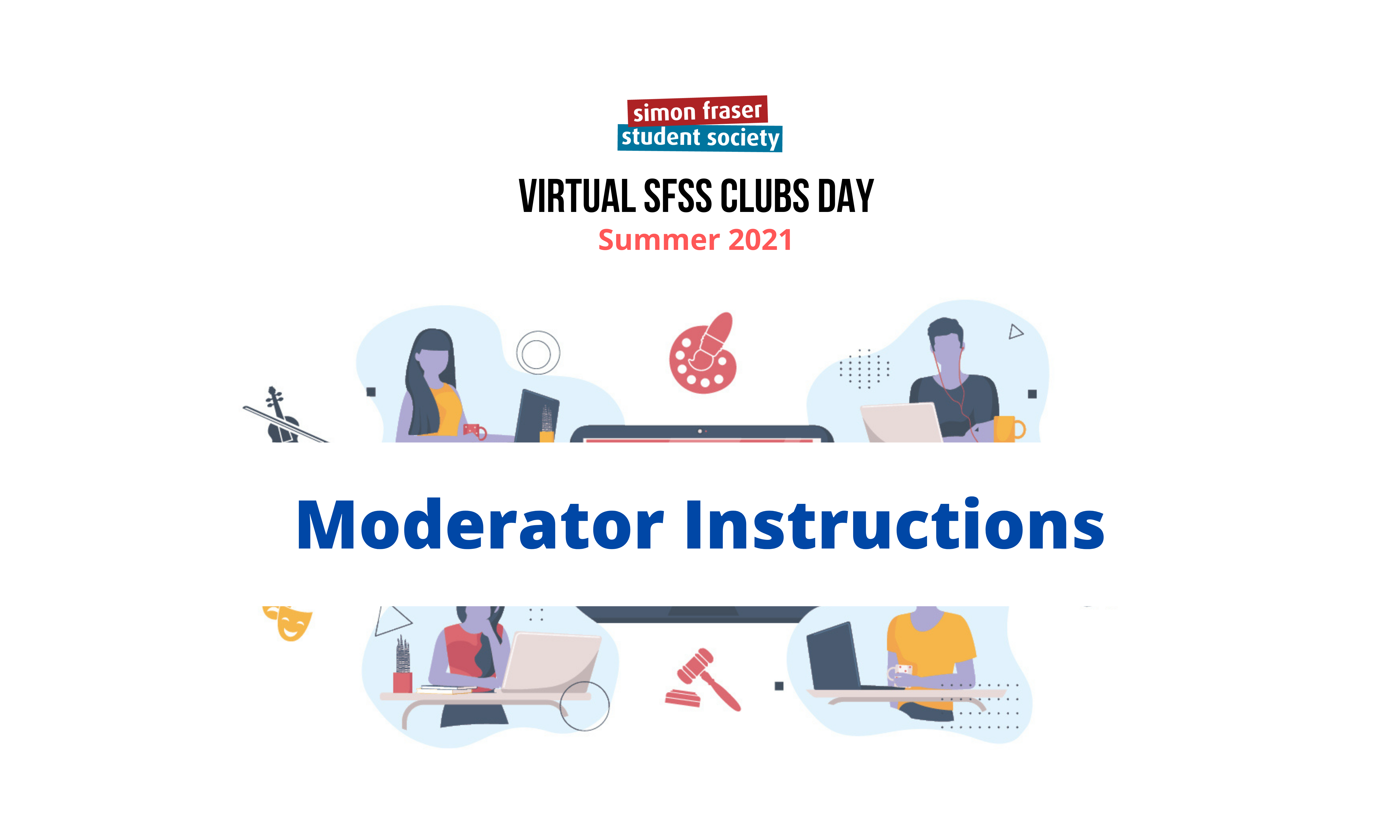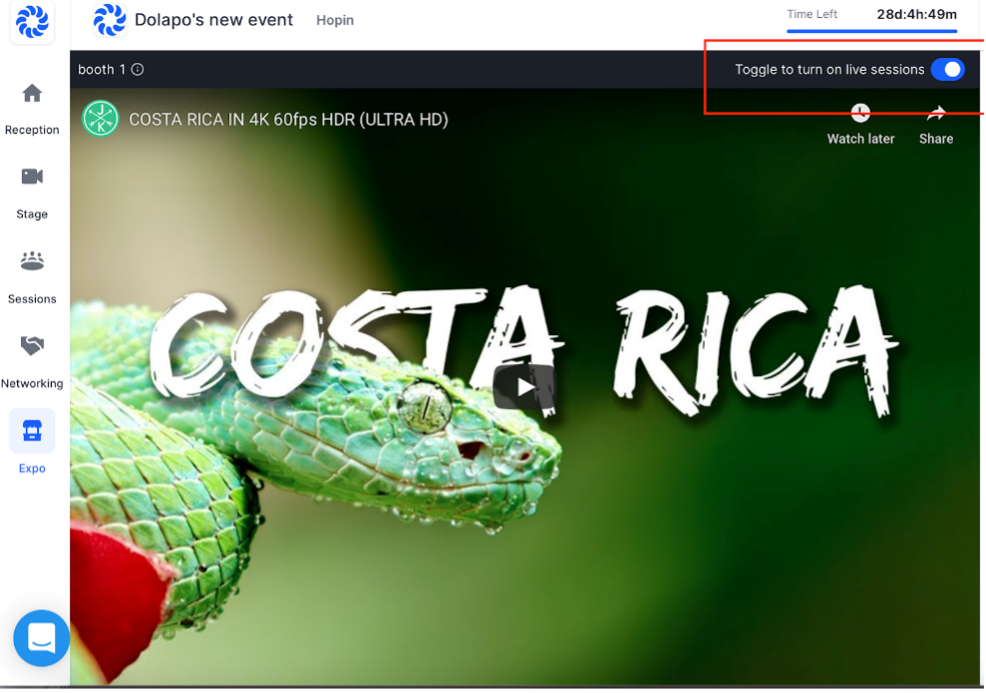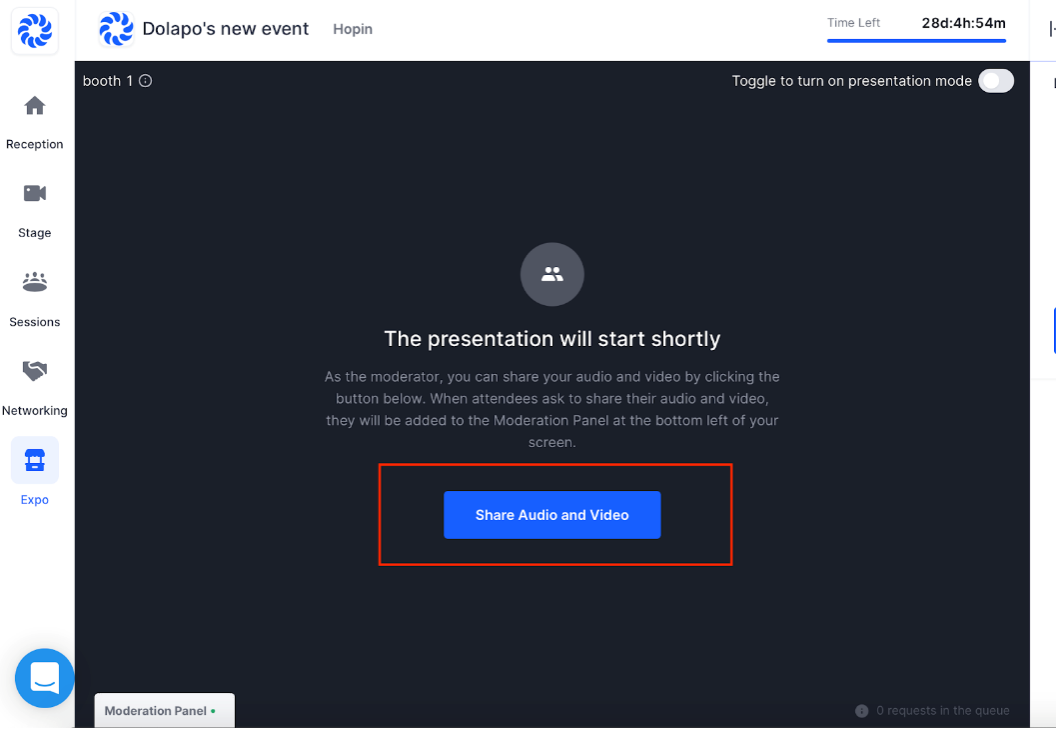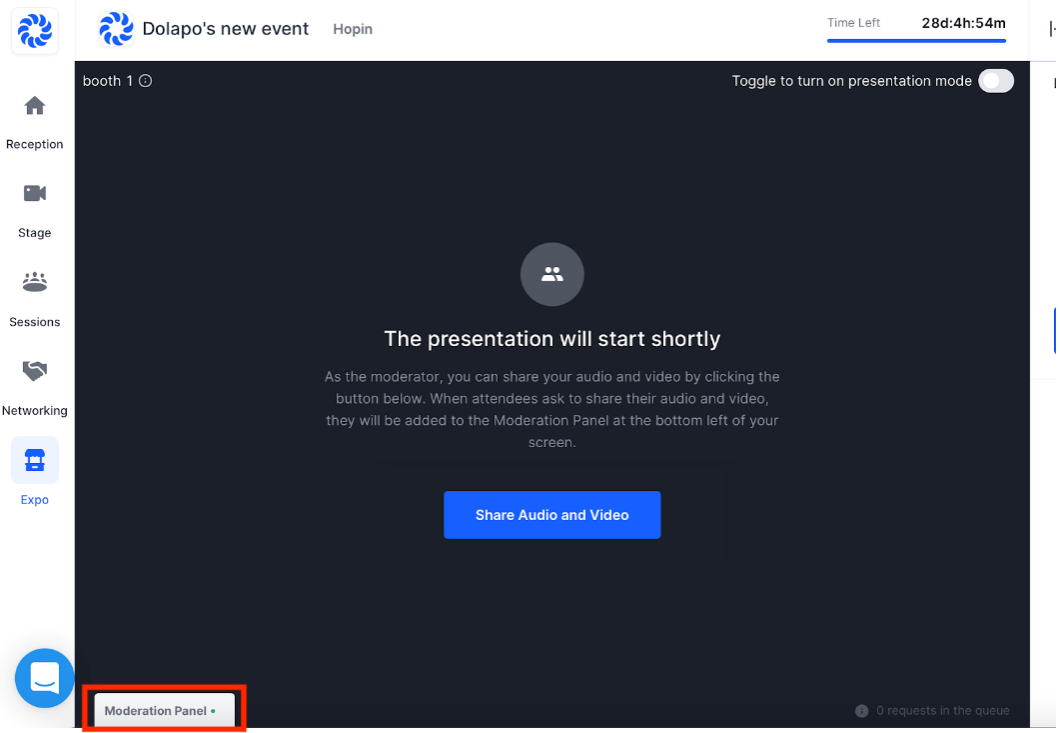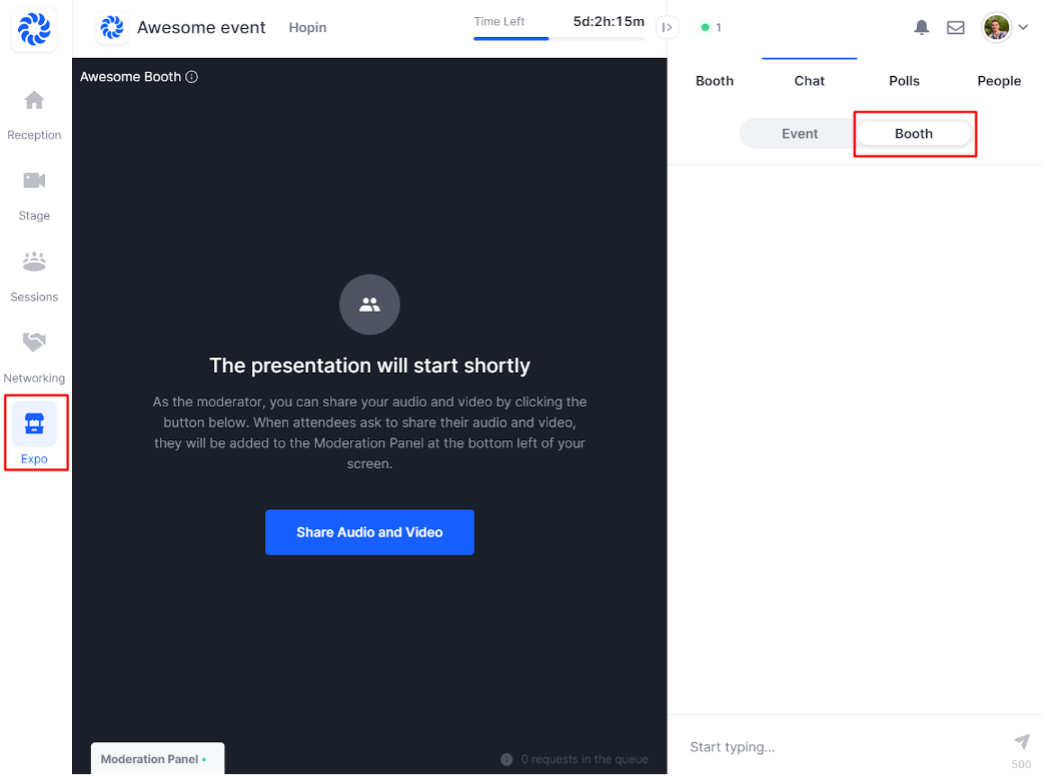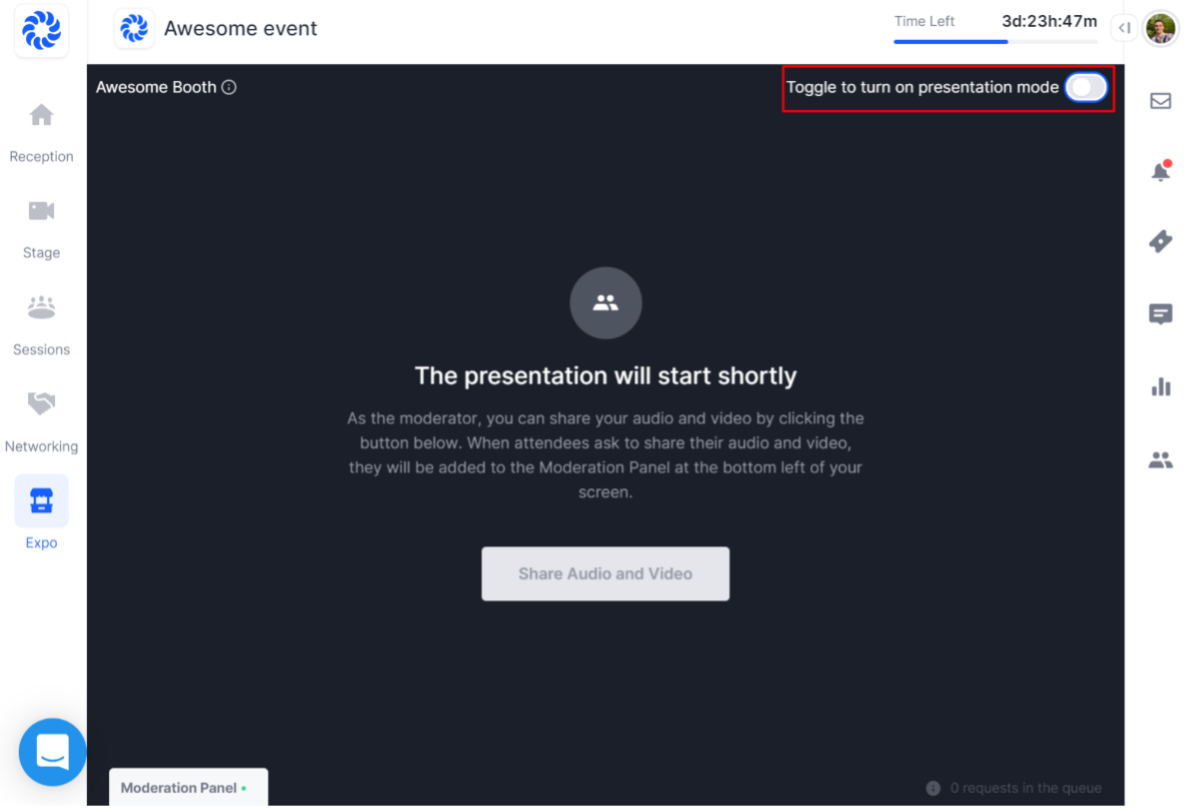Virtual SFSS Clubs Day | Fall 2021 Moderator Instructions
Hopin works best in Google Chrome or Mozilla Foxfire browser on a laptop or desktop computer with a wired connection. If wireless, it is best to be close to your router. *Mobile devices may have limited functionality.
Close any background applications/programs and open browser windows/tabs that are unnecessary.
Next, enter the Booth area by clicking on Expo/Booths to the right of the reception page. Once in that area, find your booth and click on it to enter. *If you encounter any issues with your moderator permissions, please go to the Tech Support area for help.
Moderator Instructions once you find your booth
Once you’ve entered your booth, toggle to Turn on Live Sessions at the top right of the page, above the video or slide.
*Don’t see Toggle Swich? You may not be registered as a moderator, visit Tech Support (tab on the left-hand side of the screen) for help.